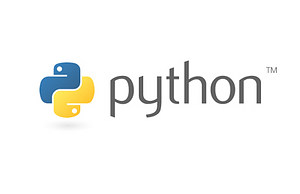HOLA BUENO LES QUERÍA COMPARTIR ESTA BARRA UN ESTILO DIFERENTE A LA NORMAL CREADA POR UNOS DE EPVP Y AQUÍ SE LAS MUESTRO ESPERO QUE LES GUSTE
LAS FUNCIONES QUE TIENE
nueva informacion del personaje
Nuevo Diseño
Menu
Y mas cosas que tendrán que descubrirlas ustedes
espero que le sirva pueden editarla para ponerle su diseño, si tienen alguna duda preguntar por comentarios o sino contactarse con migo en la seccion contacto esta toda la info de como hacero, suscribance recomienden puntuen y nos vemos en el siguiete video hasta pronto saludos.
DESCARGAR BARRA 1 CLIC AQUI
DESCARGAR BARRA 1.1 CLIC AQUI
LIBs : Aqui
SUSCRIBITE GRACIAS
SALUDOS
DERECHOS DE AUTOR:

CABAL-GUI por RealFreak, Passy305 CranK™,Latoria2, Joseks[GUIA] se encuentra bajo una Licencia Creative Commons Atribución-NoComercial-SinDerivadas 3.0 Unported.
Basada en una obra en PAssy305 epvp.
Permisos que vayan más allá de lo cubierto por esta licencia pueden encontrarse en Metin2zone.


![[Imagen: asdfja.jpg]](http://img708.imageshack.us/img708/4469/asdfja.jpg)